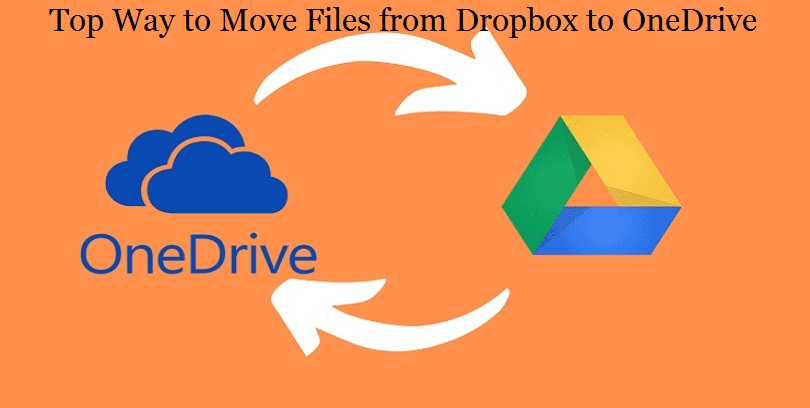Preface
Amidst the prevalence of digital technologies, effective data management pivots on the foundation of cloud storage. Notably, Dropbox and OneDrive have emerged as prominent platforms in this landscape. Nevertheless, situations may arise necessitating the smooth transfer of files from Dropbox to OneDrive, prompting the investigation of optimal approaches for such transitions.
For example, Dropbox only offers 2GB of free storage space, so it can be quick to run out of the free space. However, OneDrive provides users with 5GB of free space. Meanwhile, integrated into the Microsoft ecosystem, OneDrive collaborates seamlessly with services such as Microsoft 365 (formerly Office 365). Opting for OneDrive ensures enhanced integration and collaboration features, especially advantageous if you already utilize other Microsoft services.
In this article, we will offer you 2 simple and effective solutions to migrate files from Dropbox to OneDrive. One is the download-and-upload method. And the other is using a smart and reliable cloud-to-cloud transfer service – MultCloud.
Manual Way to Move Files from Dropbox to OneDrive
If you have only a handful of files to transfer, the most straightforward method is to download the files from Dropbox and then upload them to OneDrive. This process relies on a reliable and stable network connection, so it’s essential to ensure a good connection before initiating the transfer. While this approach may be somewhat tedious, it is an effective way to migrate files from Dropbox to OneDrive.
Here’s what you should follow:
1: Sign in to your Dropbox account and find the files you wish to transfer.
2: Right-click to select the Download button in the pop-up menu.
3: After downloading the selected files to your local device, log in to your OneDrive on the web. Then, upload what you have downloaded.
For those who prefer a more integrated approach, utilizing the desktop client for both platforms proves beneficial. After installing and setting up the clients, you can seamlessly drag and drop files between your local storage, effectively transferring them from Dropbox to OneDrive.
Auto Way to Move Files from Dropbox to OneDrive via MultCloud
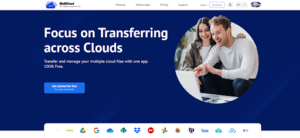
MultCloud, a revolutionary solution in the field of cloud file management, acts as a centralized hub, enabling users to effortlessly oversee multiple cloud drives through a unified interface. It currently supports over 30 personal and business cloud drives on the market, including Google Drive, Google Workspace, iCloud Drive, iCloud Photos, Google Photos, MEGA, Amazon S3, Dropbox, OneDrive, SharePoint, Box, Box for Business, etc.
By utilizing the cloud-to-cloud transfer feature, users can transfer files and folders from one cloud to another directly and effortlessly on the web. This simplifies the task of transferring files between Dropbox and OneDrive.
Wondering how MultCloud can make your life easier? Let’s uncover its functionality.
1: Sign up for a free account on MultCloud, or, proceed by using your Google/Facebook account.
2: Navigate to the Add Cloud button. You will see all cloud drives that MultCloud supports on the main page. Tap the icon of Dropbox to add your account and give MultCloud permission by following the guidance. Next, repeat the above steps to add OneDrive.
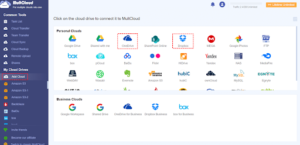
3: Click on the Cloud Transfer button located in the left taskbar. Choose Dropbox as the source directory and OneDrive as the target directory. To initiate the transfer, click on the Transfer Now tab.
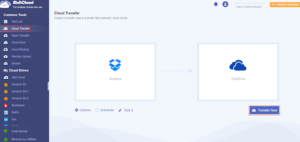
By clicking on the “Schedule” button, you can set up automatic transfer tasks to run at regular intervals. This includes options such as moving files at a specific time, daily, weekly, or monthly. Likewise, you can also migrate personal Google Drive to G Suite automatically.
Benefits of Using MultCloud and Alternatives
- Time Efficiency. One of the primary advantages of utilizing MultCloud is the time saved in comparison to manual methods. It streamlines the process, allowing users to focus on more critical tasks.
- Simplicity for Non-Tech Users. MultCloud is designed with user-friendliness in mind. Even those with minimal technical expertise can navigate these platforms effortlessly, ensuring that file migration is not exclusive to tech enthusiasts.
- Ensuring Data Integrity During Transfer. When moving files, preserving data integrity is paramount. MultCloud prioritizes this aspect, guaranteeing that your files reach their destination without compromise.
Conclusion
In conclusion, the journey of moving files from Dropbox to OneDrive offers multiple paths. While manual methods provide control, the introduction of tools like MultCloud can make it efficient and accessible. By using this tool, you can also move Google Photos to OneDrive, transfer Dropbox to Google Drive, etc.