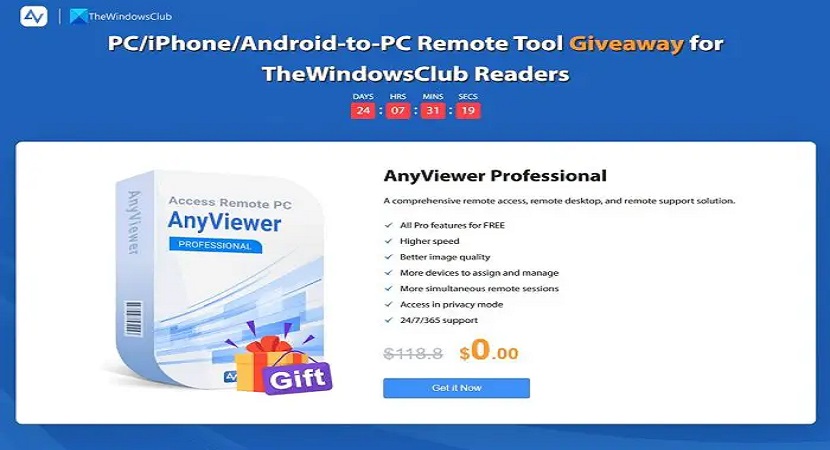Can I log into my PC remotely?
Luckily, the answer is YES. In the fast-paced world of technology, where mobility and efficiency are paramount, PC remote login has emerged as a game-changer. This innovative solution allows users to control another computer remotely from anywhere in the world, providing unprecedented flexibility and convenience.
In this article, we’ll explore the benefits of PC remote login and introduce the best tool to remotely log in to PC.
PC remote login: Breaking the chains of location
PC remote login, also called remote desktop access, lets users connect to their computers from anywhere using technologies like Virtual Network Computing (VNC), Remote Desktop Protocol (RDP), or third-party apps. It breaks the geographical barrier, allowing users to control their desktops as if they were present.
The key advantage is the liberation from a specific location. Whether you’re a business professional on a trip, a distant student, or working from home, remote PC access offers unmatched convenience. You’re no longer tied to a desk; your computer is accessible whenever and wherever needed, redefining the way we work.
AnyViewer: Best free third-party software for PC remote login
In the vast array of options, AnyViewer distinguishes itself as an outstanding choice, providing a compelling blend of reliability, versatility, and efficiency. It has garnered recognition as one of the premier free PC remote control app options, resonating well with a diverse user base.
The Power of AnyViewer
Let’s explore some key reasons why AnyViewer is making waves in the realm of free remote PC login software.
User-friendly interface
AnyViewer is renowned for its intuitive and user-friendly interface. Setting up remote access is a straightforward process, making it accessible to users with varying levels of technical expertise. Whether you’re a seasoned IT professional or a casual user, AnyViewer ensures a seamless experience from the get-go.
Cross-platform compatibility
One of AnyViewer’s standout features is its cross-platform compatibility. Whether you’re using Windows, Android and iOS devices, AnyViewer provides a unified solution for remote access. This versatility is particularly valuable in today’s diverse technology landscape, where users may have a combination of devices in their daily workflows.
Performance excellence
AnyViewer excels in delivering exceptional performance, even in challenging network conditions. The application is optimized to function smoothly, providing users with a lag-free and responsive remote desktop experience. This is crucial for maintaining productivity and efficiency, especially when working with resource-intensive applications or performing tasks that require real-time responsiveness.
Robust security measures
Security is a top priority when it comes to remote desktop access, and AnyViewer takes this seriously. The application employs robust end-to-end encryption protocols to ensure the secure transmission of data between the local and remote machines. Additionally, AnyViewer’s two-factor authentication adds an extra layer of protection, making it a reliable choice for users handling sensitive information.
Feature-rich functionality
AnyViewer goes beyond basic remote access, offering a plethora of additional features. File transfer capabilities, screen sharing, and mobile screen mirroring make AnyViewer a comprehensive solution for various use cases. Whether you’re working on a team project or providing technical support, these features enhance the overall remote desktop experience.
Real-world applications of AnyViewer
AnyViewer’s versatility extends across various industries and user scenarios:
Business & remote work
AnyViewer facilitates seamless collaboration among remote teams, allowing employees to access their work computers from any location. This capability is instrumental in fostering a flexible work environment.
Education
In educational settings, AnyViewer enables students to access specialized software and resources remotely. This is especially valuable for distance learning programs and institutions with geographically dispersed campuses.
IT support
IT professionals leverage AnyViewer for troubleshooting and maintenance tasks. The ability to remotely access and control devices simplifies issue resolution, reducing downtime and the need for on-site visits.
How to use AnyViewer with ease
When it comes to remote desktop solutions, simplicity is key, and AnyViewer excels in setting a new standard for ease of use. From installation to daily navigation, AnyViewer proves to be effortlessly intuitive, making it an ideal choice for users seeking a hassle-free remote collaboration experience.
Step 1. Get AnyViewer on both computers.
Step 2. On the remote computer, go to the login page. Sign up if new, or log in.
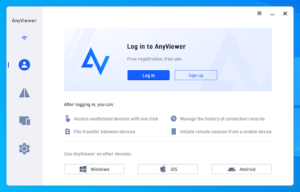
Step 3. Fill in the required details during signup.

Step 4. AnyViewer connects your device after a successful login.
Step 5. On your local computer, log in using the same account.
Step 6. In the Device tab, pick the remote computer. Choose “One-click control” for quick access.
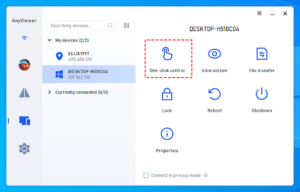
Conclusion
AnyViewer stands out as the go-to PC remote login tool for Windows users. With its user-friendly interface, cross-platform compatibility, top-notch performance, robust security, and versatile features, AnyViewer makes remote desktop access easy and efficient. Whether you’re a professional, student, or IT user, AnyViewer’s real-world applications and straightforward steps make it the ideal choice for hassle-free remote access. Elevate your remote collaboration with AnyViewer – simplicity and power in one.