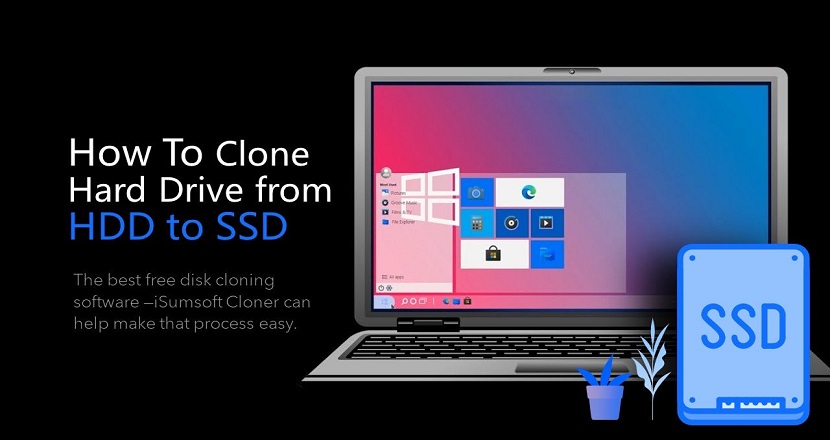Does Windows 10 Have a Cloning Tool?
While Windows 10 does not have a built-in cloning tool, users can turn to third-party software for this purpose. Third-party cloning software offers several benefits, such as ease of use, advanced features, and compatibility with a wide range of storage devices. These tools allow users to create exact copies, or “clones,” of their Windows 10 system drives, including all installed programs, files, and settings.
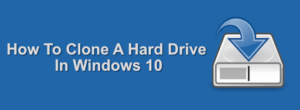
Additionally, they often provide options for disk imaging, partition resizing, and incremental backups, enhancing flexibility and efficiency in managing system backups and migrations. By leveraging third-party cloning software, users can streamline the process of transferring their Windows 10 installation to a new drive or creating backups for disaster recovery purposes, ensuring data integrity and system continuity.
Next, I will introduce you to such a perfect third-party cloning software suitable for Windows 10 and Windows 11.
Discover the Ultimate Disk Cloning Solution for Windows 10/11
At the forefront of top-tier disk clone software stands AOMEI Backupper. Trusted by millions worldwide, this intuitive and efficient tool simplifies the process of disk cloning. This product focuses on system backup and cloning. Now let’s take a look at its features:
✦ Flexible Cloning Options: AOMEI Backupper effortlessly clones hard drives to SSDs or other HDDs. Customize your cloning process by selecting specific partitions or cloning only the OS, tailored to your needs.
✦ Seamless Disk Size Adaptation: Copy only used sectors by default, allowing smooth cloning from a larger drive to a smaller one. For larger drive cloning, utilize the “Edit Partitions” feature to maximize disk capacity.
✦ Enhanced SSD Performance: AOMEI Backupper ensures optimal SSD performance with 4K partition alignment, boosting read and write speeds while prolonging SSD lifespan.
✦ Extensive Compatibility: Designed for various Windows operating systems, including Windows 11, 10, 8.1/8, 7, Vista, and XP, in both 32-bit and 64-bit versions. Compatible with a wide range of disk types, including HDDs of all brands, SATA/M.2 SSDs, PCIe NVMe SSDs, USB drives, SD cards, and more.
Download AOMEI Backupper today and experience seamless disk cloning firsthand.
How to Clone a Hard Drive in Windows 10
☀ Before using AOMEI Backupper for disk cloning in Windows 10/11, follow these preparatory steps:
- Safeguard essential data on the destination disk externally to prevent any potential data loss during the cloning process.
- Confirm the utilized space on the original Windows 10/11 hard drive to ensure it falls within the capacity of the target SSD.
- Disregard this step if cloning to a larger HDD/SSD.
- If necessary, convert a dynamic disk to a basic disk before commencing the standard disk copy. Have screwdrivers readily available for opening the back cover of your laptop or desktop.
- For laptops with only one hard drive slot, have a 2.5’’ SSD enclosure or a SATA-to-USB cable on hand to connect the SSD.
Follow these step-by-step instructions to learn how to clone hard drive to SSD in Windows 10:
Step 1. Install and launch AOMEI Backupper. Navigate to Clone > Disk Clone in the main interface.
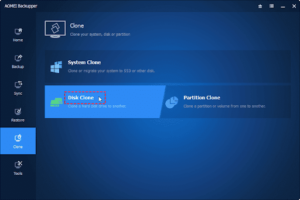
Note: If you intend to clone only your Windows 10/11 operating system, installed programs, and drivers to either an SSD or HDD, then select the System Clone option.
Step 2. Choose the Windows 10/11 hard drive and continue by clicking the Next >> button.
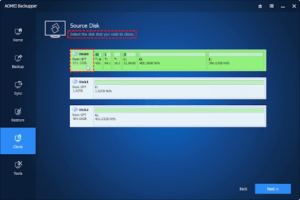
Step 3. In the following window, select the larger SSD as the destination and continue by clicking the Next >> button.
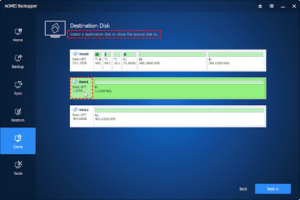
Step 4. Enable the SSD Alignment option to optimize the reading and writing speed on the larger SSD. Then, click on Start Clone to begin the process of cloning from HDD to SSD in Windows 10/11.
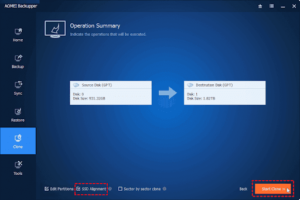
Step 5. Upon reaching 100% completion of the cloning process, simply click on Finish to close the window.
★ Quick Tips:
When employing AOMEI Backupper for MBR to GPT disk cloning, remember to switch from Legacy to UEFI or vice versa after completion.
- Sector by Sector Clone: This method duplicates all space on the original hard disk, regardless of usage, resulting in a notably longer process. The “Edit partitions” option will be unavailable. For larger SSDs, consider using a free partition manager to resize partitions and utilize the full capacity.
- Avoid selecting the Sector by Sector clone option when cloning from a larger HDD to a smaller SSD.
- Edit Partitions: This functionality enables resizing partitions on the target hard drive when cloning a smaller Windows 10/11 disk to a larger one. Uncheck “Add unused space to all partitions” to acquire unallocated space on the larger SSD drive.
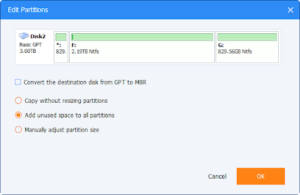
Summary
It’s your turn to take the reins! With its user-friendly interface, cloning a hard drive in Windows 10/11 using AOMEI Backupper is as easy as pie. Simply a few clicks and you’ll have a replica of your Windows 10/11 hard drive. This process is incredibly versatile, allowing you to clone from a large HDD to a smaller SSD, from one disk to a larger one, from SATA SSDs to NVMe SSDs, and much more.
Moreover, with AOMEI Backupper, you can create file backups, partition backups, disk backups, and system image backups. These backups act as reliable options for restoring Windows onto a new hard drive. For users needing advanced functionalities, particularly for servers, consider exploring the AOMEI Backupper Server.