Why do you need to convert MBR system disk to GPT?
When you try to install a new operating system like Windows, you might see a message from Windows Setup saying, “Windows cannot be installed on this disk. The selected disk has an MBR partition table. On EFI systems, Windows can only be installed to a GPT disk.” This indicates your computer is booted in UEFI mode, but your hard drive uses an MBR partition table, which doesn’t work with UEFI. To resolve this issue, you can convert the system disk to GPT without losing data by using tools like MBR2GPT or Disk Management in Windows, which allow you to convert the disk format while preserving your existing data and ensuring compatibility with UEFI systems.
Generally, boot mode combinations include MBR with Legacy BIOS and GPT with UEFI. If your computer is using UEFI boot mode, it requires a GPT partition table. Therefore, you must convert the MBR partition table to GPT. By the way, if you want to install Windows 11, please note that it only supports UEFI boot mode with GPT partition tables. If you’re interested in understanding the differences between MBR and GPT, here’s a table about MBR vs GPT for easy comparison:
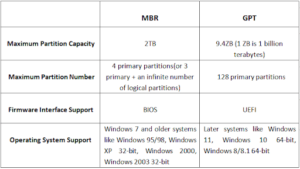
If you want to convert the partition table from MBR to GPT, or the other way around, the usual approach is to delete all the existing partitions on the disk first. This is necessary because the conversion process only works when the disk is empty, without any partitions already set up.
When converting the system disk between MBR and GPT, it’s especially vital to select a trustworthy and professional tool like AOMEI Partition Assistant to ensure the safety of your PC data. In the following section, we’ll share how to convert the system disk from MBR to GPT without losing any data using this powerful tool.
How to convert system disk to GPT without losing data
Is it possible to convert the system disk to GPT without losing data? Certainly! All you need is to download AOMEI Partition Assistant. This software is dedicated to tapping into the disk potential and managing partitions efficiently. Its Convert to GPT function allows you to easily switch both your system and data disks from MBR to GPT directly within Windows, as long as your operating system can boot up properly. Whether you’re converting your system disk or disk without a system installed on it, this tool can handle it all.
What’s even greater is that you don’t need to delete any partitions beforehand, so all your data remains safe throughout the conversion process. Besides, this tool is compatible with all Windows operating systems including Windows 10, Windows 7, Windows 8, and the latest Windows 11.
You can feel free to download it and give it a try! Then follow the instructions to learn how to convert MBR to GPT without losing data.
Download Button
Step 1. Open AOMEI Partition Assistant. Once the main interface appears, select the disk you wish to convert to GPT. AOMEI Partition Assistant allows you to convert both system and non-system disks from MBR to GPT. Right-click on the chosen disk and choose “Convert to GPT”.
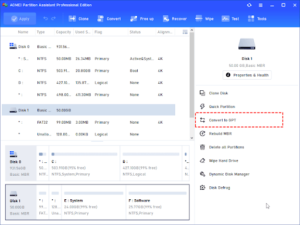
Step 2. Then a confirmation window will appear. Click “OK” to confirm and return to the main interface.
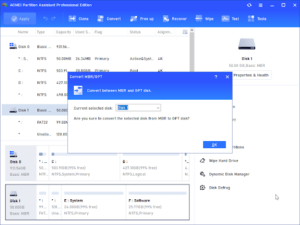
Step3. You’ll notice that the disk has now been converted to GPT, but the process isn’t complete yet. Click on “Apply” in the toolbar to execute the task.
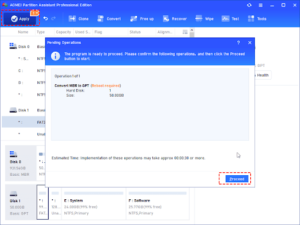
Conclusion
With AOMEI Partition Assistant, you can effortlessly convert the system disk to GPT without losing data. Besides, it is also proficient in replacing a hard drive without reinstalling windows, cloning a partition to another drive, extending drive space, cleaning a PC and so on.
If you unfortunately suffer data loss in the future, its Recover Data feature is worth trying. This function allows you to restore more than 200+ lost data types including documents, pictures, emails, etc., from many complex scenarios like accident deletion, formatting and system crashes.
If you accidentally delete some important files or your computer crashes and you lose data in the future, you can also rely on its Recover Data feature. Whether you accidentally delete stuff, format your drive, or your system crashes, this tool can hopefully get your lost data back for you. It’s definitely worth giving it a try if you ever run into data loss issues.
