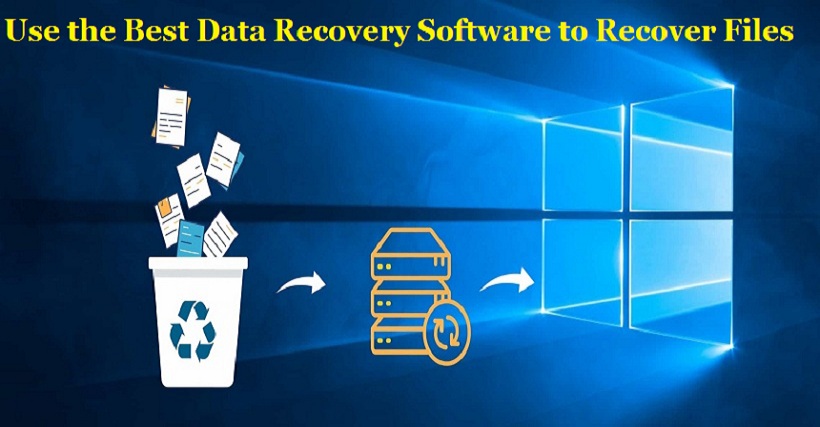Is it possible to recover a permanently deleted folder in Windows 10?
Users often use folders to organize and sort various files on their computers. However, it’s imperative to acknowledge that folders are susceptible to accidental deletion or data loss, akin to individual files.
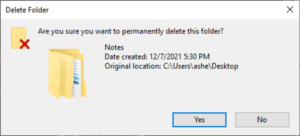
Before emptying the Recycle Bin, it’s easy to restore deleted items from this temporary storage place. “But how do I recover permanently deleted folders once emptied Recycle Bin?”. If you’re facing a similar matter, please don’t be concerned because this post can give you a hand.
What happens when you delete a folder?
Deleting a folder can render it disappear from your Windows File Explorer because the Windows operating system cannot recognize the file without the respective file pointer.
With the help of powerful data recovery software, you can locate the corresponding file pointer and the permanently deleted files.
To increase its data recovery rate, you’d better not execute any written performance to overwrite the free space, which previously saves your deleted and missing folders.
How do I choose data recovery software?
When choosing data recovery software, it’s crucial to evaluate several aspects. Let’s get an overview of the following criteria.
Function: Priority lies in the tool’s efficiency. A top data recovery tool is designed to scan and retrieve users’ deleted or missing files from various storage devices.
Ease of use: Non-tech users prefer a data recovery tool with an intuitive graphical user interface (GUI) instead of a complex command prompt.
Recovery speed: The speed of one of the best data recovery software should be fast in scanning, filtering, and recovering specific files.
Compatibility: Apps that work across multiple platforms are highly desirable. Besides, if apps are compatible with the latest and older OS, they also gain popularity.
Price: Most users want free solutions or prefer low-cost data recovery software.
Recover permanently deleted files in Windows 10/11 via MyRecover
According to the above criteria, here comes a highly-praised Windows recovery utility, MyRecover.
Its advanced scanning algorithm makes it possible for non-tech users to recover deleted and missing files from local hard drives such as HDDs, SSDs, USBs, and memory cards.
Other key features of MyRecover:
Recover deleted or lost data caused by deletion, disk formatting, virus attacks, or system crashes.
Recover 200+ file formats: images (JPG, PNG, DNG, TIFF, etc.), videos (MP4, MOV, AVI, etc.), audio (MP3, WAV, etc.), Microsoft files and WPS files, folders, ZIP, RAR, websites, etc.
Combined scanning method: Automatically run Quick Scan and Deep Scan to detect all the recoverable files. During scanning, you can filter and preview your needed files according to filename, file format, saved path, storage size, deleted date, etc.
Good compatibility: Be compatible with Windows 11, 10, 8, 7, and Windows Server and support four file systems (NTFS, FAT32, exFAT, and ReFS).
Don’t hesitate to download MyRecover to recover deleted files from hard drives now!
To effortlessly restore your deleted files from hard drives, download MyRecover now and experience a stress-free recovery process. Below, find a detailed step-by-step guide to help you navigate through MyRecover’s user-friendly interface and reclaim your lost data with ease.
Step 1. After launching MyRecover on your Windows, choose the drive that contains the permanently deleted files you want to restore > click Start Scan.
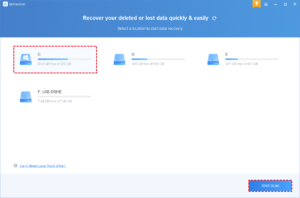
Step 2. After clicking Start Scan, MyRecover automatically runs Quick Scan and Deep Scan to detect all the retrievable files on your selected drive.
During scanning, you can filter or preview your desired files quickly according to Filename, Document Type, Path, Size, Date, etc.
Name: Type the relevant filename of your needed files to quickly locate them.
Date modified: Set the date (today, yesterday, last 7/30 days, etc.)
Size: Set the file size (<128KB, 128KB~1MB, 1MB~512MB, etc.)
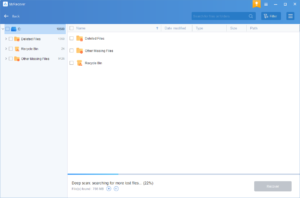
Step 3. Under the Deleted Files/Recycle Bin/Other Missing Files folder, find the lost folders you want to retrieve> click Recover x files to get them back.
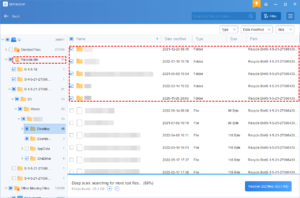
Upgrading MyRecover proves to be a financially savvy decision if you intend to recover large deleted files from local drives.
In the end
Are you seeking ways to recover permanently deleted files without backups? Or are you bothered by how to select one of the best data recovery software for Windows? You can refer to the above standard. In a word, MyRecover performs well among many data recovery tools in the market. Maybe you can have a try!
Since making regular backups is the most data loss prevention measure. It is time for you to develop a good habit of making a file, folder, partition, disk, or system backup.